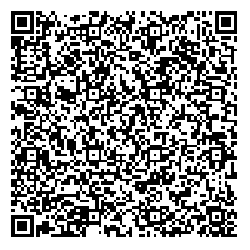How to login to ECshop Administrator Panel?
To login to the ECshop administrator panel, follow these steps:
1. Go to http://www.yourdomainname.com/admin
2. Enter your username, password and the captcha code
3. And then, click Enter
How to upload website logo in ECshop?
1. Log on to http://yourdomain.com/ec/admin/index.php as admin
2. Under System Setup, click on 'Configuration'
3. In Shop logo field, click on 'Choose...' button on the right to upload the logo file from your computer
* Kindly ensure that the logo file has been named as logo.gif before uploading
4. Click on 'Submit' to save
How to upload flash banner image in ECshop?
1. Log on to http://yourdomain.com/ec/admin/index.php as admin
2. Under System Setup, click on 'Flash Player Management'
3. Click on 'Add Image' button
4. Click on 'Browse...' button to upload the picture file from your computer
* The picture file dimension supported is width:484 height:200
5. Enter the link address where user should be directed to after clicking the picture in Image URL field
6. Click on 'Submit' to save
How to add product category?
To add product category, follow these steps:
1. Go to Product then Product Category
2. Click on New Category
3. Enter your category credentials as below:-
Name
- Name of your product category
Parent
- Choose either you want this category to be a parent category or a sub-category.
Quantity unit
- Set maximum quantity unit for this category. Leave empty for unlimited.
Does it show that the
- Enable or disable this category for public view
Display in navigation
- Display this category on navigation
Keywords
- Keywords for your category
Description
- Description for your category
4. And then click Submit
5. To see your new category, go to Product then Product Category.
How to Add Product?
To add product, follow these steps:
1. Go to Product then New Product
2. Enter your product credentials as below:-
Name
- Your product name
Number
- Your product number, if you don’t enter product number, the system will create a unique number automatically
Category
- Choose your product category
Extend Category
- Add this product to another category
Brand
- Your product brand, you can create brand instantly by click on “Rapid add brand” or follow the tutorial for “How to Add Product Brand”
Shop Price
- Product price
Member Price
- Product price for member
Market Price
- Product market price
Promotion Price
- Product promotion price, if enable, this product will be features on the promotion section at homepage
Promotion Date
- Product promotion duration date
Upload Picture
- Upload product picture
Upload thumbnail
- Upload product thumbnail, or check on “Create thumbnail automatically” for system to create the product thumbnail automatically based on the uploaded product picture
3. And then, click Submit
To see your new product, go to Product then Product List.
How to Add Product Brand?
To add product brand, follow these steps:
1. Go to Product then Product Brand
2. Click on New Brand
3. Enter your brand credentials as below:-
Brand
- Your product brand name
Website
- Your product brand website address
Logo
- Your product brand logo
Description
- Your product brand description
Sort
- Your product brand sort order
Display
- Enable or disable your product brand to be viewed by public
4. And then, click Submit
To see your new brand, go to Product then Product Brand
How to Features Product at Homepage?
E-Commerce Shopping System have 3 feature category, they are:
1. Hot product
2. Best product
3. New product
There are two ways of featuring your product at homepage:-
Option 1
Follow these steps for option 1:
1. Go to Product → Product List
2. Click on tick/cross symbol under Best, New or Hot
3. Go to your homepage, and refresh
Option 2
Follow these steps for option 2:
1. Go to Product → Product List
2. Click on edit icon for the product you wish to be features
3. Click on Others
4. Under Recommend, choose either Best, New or Hot
5. Then, click Submit
6. Go to your homepage, and refresh
How to change the product currency?
To change the product currency, follow these steps:
1. Go to System Setup → Configuration
3. Click on Display tab
4. In Currency Format field, replace '$' sign with your currency symbol.
* For example if the currency used is Ringgit Malaysia, value entered in the field is RM%s
5. Then, click Submit
How to Add Article Category?
To create an article, you must have a category first. To create a category, follow these steps:
1. Go to Article → Article Category
2. Click on “New Article Category”
3. Enter your article category credential as below:-
Name
- Your article category name
Superior Category
- Choose either you want this category to be a parent category or a sub-category.
Sort
- Your article category sort order
Display in navigation
- Display this category on navigation
Keywords
- Keywords for your category
Description
- Description for your category
4. Then, click Submit
To view your new article category, go to Article → Article Category
How to Add Article?
To add an article, follow these steps:
1. Go to Article → Articles
2. Click on “New Article”
3. Enter your article credential as below, to enter article content, click on “Content”
Title
- Your article title
Category
- Choose your article category
Keywords
- Keywords for your article
Description
- Description for your article
Content
- Your article contents
4. Then click Submit
To see your new article, go to Article → Articles
How to Change Template?
To change the template, follow these steps:
1. Go to Template , then Select Template
2. Select your template
To see how the new theme looks like, go to your homepage, and refresh.
How to Create Ad Position?
To create an ad, you have to create ad position first. Follow these steps to create ad position:
1. Go to Advertisement, then AD Position
2. Click on “Add AD-position”
3. Enter your ad position credential as below:-
Name
- You ad position name
Width
- Your ad position width
Height
- Your ad position height
Description
- Your ad position description
AD-position
- Your ad position HTML code
4. Then, click Submit
To see your ad position, go to Advertisement, then AD Position
How to Create Ad?
To create ad, follow these steps:
1. Go to Advertisement, then AD List
2. Click on “Add new advertisement”
3. Enter your ad credential as below:-
Name
- Your ad name
Media type
- Your ad media type
Position
- Choose your ad position
Start date
- Your ad campaign start date
Dateline
- Your ad campaign end date
Link
- Your ad link address
Upload AD image
- Upload your ad image
Or image URL
- Your ad image address
Enable
- Enable or disable your ad
4. Then, click Submit
To see your new ad, go to Advertisement, then AD List.
How to Manage Navigation?
You can manage the website’s navigation bar, you can also add, edit or delete button on the navigation.
- To manage navigation, follow these steps:
1. Go to System Setup, then Custom Navigation Bar
2. The list will show you list of all current buttons on navigation bar, to remove certain button, click on “cross” icon under “Operate” or you can click on “tick” icon under “Does it show that the” so that the navigation will only just hide the button temporarily. To enable just click at it again.
Sort Button on Navigation Bar
- To sort button on navigation bar, follow these steps:
1. Go to System Setup, then Custom Navigation Bar
2. Click at any number under “Sort”
3. Change the number of each button from 1-10 or etc.
4. The navigation will automatically arrange the button according to the number order
5. Go to homepage and refresh
- Make button to open in new window when clicked
To make button to open in new window when clicked, follow these steps:
1. Go to System Setup, then Custom Navigation Bar
2. Click on “cross” icon under “Whether the new window”
3. To disable it just click at it again
- How to create custom button on navigation bar?
To create custom button on navigation bar, follow these steps:
1. Go to System Setup, then Custom Navigation Bar
2. Click on “Add navigation”
3. Enter your new button credential as below:-
System Properties
- List of all pages in the website including product, product category, articles and article category
Name
- Your new button name
Link Address
- Your link address, enter this field if you choose to have a different page under System Properties
Sort
- Sort your button by order
4. Then, click Submit
How to configure email settings in ECshop?
1. Log on to http://yourdomain.com/ec/admin/index.php as administrator
2. Under System Setup, click on 'Mail Settings'
3. Choose 'Using other SMTP Service' for Email Service
4. Choose 'No' for Mail servers require encrypted connections(SSL)
5. Enter mail.yourdomain.com in SMTP server field
6. Enter full email address in Email send account number field
7. Enter email account password in Account number password field
8. Click on 'Submit' to save setting
How to reset admin password for ECshop?
1. Login to phpMyAdmin
2. Select ECshop database from the drop-down menu on the left
3. Select the table, ecs_admin_user
3. Select the record for the administrator account - by default the user_id is 1.
4. Copy and paste the MD5 # below into password column:-
21232f297a57a5a743894a0e4a801fc3
5. Click 'Go' to save the changes.
6. Login to http://yourdomain.com/ec/admin/ by entering password admin in the login box.
7. Once logged in, click on 'Profile'
8. Enter admin in Primary password field and your desired password in New password and Re-enter fields.
9. Click on 'Submit' to save.